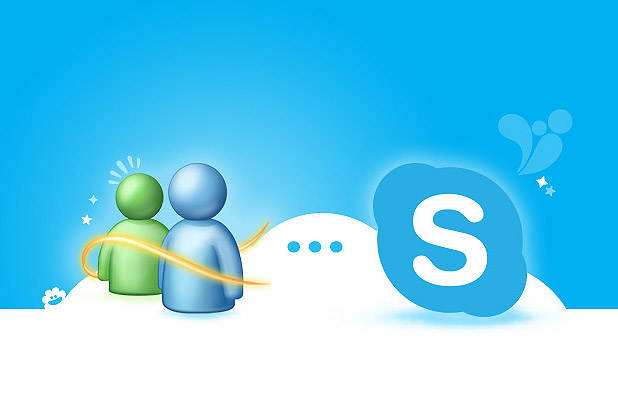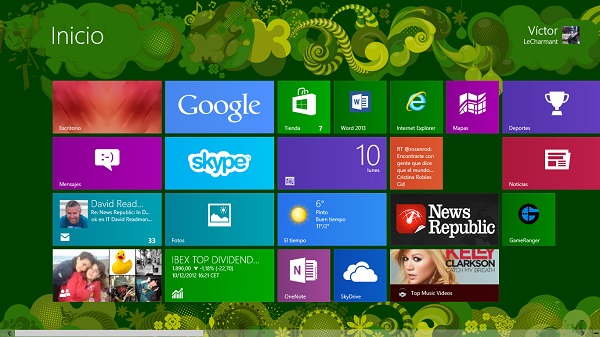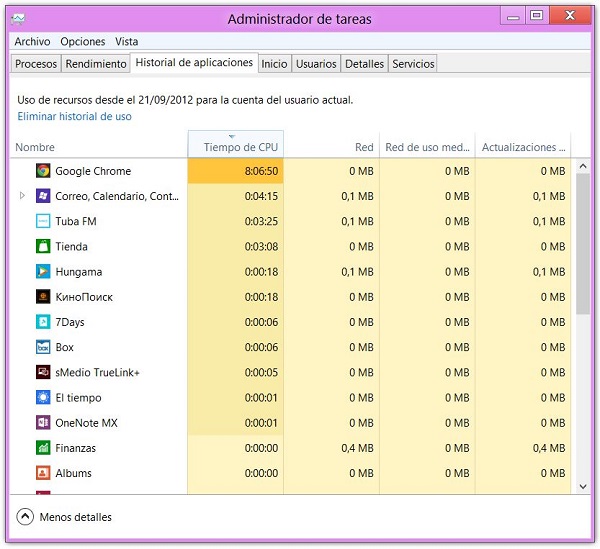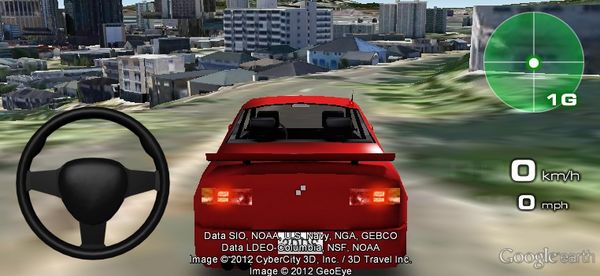Como mejorar el rendimiento de los discos SSD en Windows 8.
Ya con anterioridad he comentado sobre los discos SSD (estado solido) y como aumentan el performance del PC. Pues bien, no me canso de hablar sobre las bondades del nuevo Windows 8 y como aprovecha al máximo estos dispositivos.
Los discos duros sólidos son el pan de cada día. Todos los ultrabooks lo traen de serie, y los equipos de Apple están empezando a llevar un disco duro híbrido que dispone de las ventajas de este sistema. Actualmente Windows es capaz de lidiar con con estos discos, e incluso les deja activar el soporte TRIM, pero no deshabilita las funciones del sistema cuando son necesarias.
El funcionamiento interno de un disco sólido dista mucho de uno tradicional, al no disponer de ningún componente móvil se pueden sacar muchas ventajas. Una de las primeras que nos llega a la mente es que el tiempo de acceso es prácticamente el mismo en todos los sectores del disco, por tanto la fragmentación no es un problema a tener muy en cuenta.
Estas razones nos han llevado a lanzar este mini manual, para que saquéis el máximo partido a vuestro disco duro.
Configurando en el BIOS
Comenzamos con la BIOS, el setup de nuestra placa base que nos sirve para mucho más de lo que pensamos. Para su acceso se suelen utilizar los botones Suprimir o F2, dependiendo de la placa base. Una vez dentro, activamos la configuración SATA como AHCI, necesario para que funcione TRIM y conseguir un mayor rendimiento en la unidad. Este paso se debe hacer antes de la instalación del sistema operativo, ya que sino Windows no arrancará, y SATA estará funcionando en modo IDE.
Si ya es tarde para ustedes, no se preocupen que hay solución, dentro de Windows, ejecutamos “regedit”, vamos a la ruta HKEY_LOCAL_MACHINE\ SYSTEM\ CurrentControlSet\ services\ msahci y allí cambiar el valor de Start a 0. Posteriormente cambiamos a AHCI dentro de la BIOS.
Configurar Windows
- Deshabilitamos la hibernación
El tiempo de arranque de estos sistemas no suele pasar de los 20 segundos, menos aun en Windows 8, por lo que la hibernación deja de tener mucho sentido. Por otro lado, el archivo que el sistema crea para la hibernación es bastante grande, y es espacio perdido que no podremos usar en nuestro flamante SSD.
Para desactivarlo, nos vamos al terminal, Ejecutar >; CMD y escribimos powercfg -h off. Tras el reinicio el archivo hiberfil.sys (oculto) que se encuentra en la raíz de la unidad C debe haber desaparecido, de no ser así, lo eliminamos manualmente.
- Comprobamos si TRIM está habilitado
Podemos hacerlo ejecutando el comando “fsutil behavior query disabledeletenotify”, si obtenemos un 0 está habilitado, en caso contrario estaría deshabilitado. Para ello, solo tenemos que ejecutar el comando CMD (símbolo del sistema) y teclear: fsutil behavior query disabledeletenotify
- No es necesario desfragmentar
Ya no estamos en Windows 98, ni XP, y el sistema de ficheros no fragmenta demasiado la unidad, aun así Microsoft mantiene una rutina para que se pase el desfragmentador del disco. Como ya hemos comentado, en SSD el concepto de desfragmentación no tiene sentido, y debemos desactivar esta rutina.
El proceso es el siguiente, Inicio, buscamos Desfragmentador, lo ejecutamos y eliminamos la programación en las opciones. El segundo paso es deshabilitar el servicio, para ello Inicio, escribimos Servicios, y allí deshabilitamos el desfragmentador.
Usar el desfragmentador en un SSD solo disminuirá la vida del dispositivo, sin obtener ninguna mejora.
- Desactivar la indexación de los contenidos
Para aumentar la velocidad de búsqueda en Windows, Microsoft genera un fichero con el índice de los archivos que están disponibles en el disco duro. La velocidad del SSD es suficiente como para que esta opción carezca de sentido, y por tanto podemos eliminar esta tarea.
Windows nos permite desactivar la indexación de los contenidos según el disco, por tanto si tenemos más de uno, y no son sólidos, a estos les dejamos la opción si la consideramos necesaria.
- Memoria virtual
Actualmente los equipos de sobremesa, sobretodo los gamers, llegan con grandes cantidades de memoria RAM, desde 8GB tener la memoria virtual no suele ser útil, a no ser que trabajemos con aplicaciones que así lo requieran como Adobe Photoshop, o cualquiera de edición de video. Si lo utilizamos para otra cosa, eliminar este archivo de memoria virtual nos puede dar más espacio en el disco duro, aunque si tenemos un SSD lo suficientemente grande, lo mejor es dejarlo.
Si queremos deshabilitarlo, botón derecho sobre Equipo > propiedades > configuración avanzada del sistema.
Tampoco se recomienda tener el archivo de memoria, Pagefile.sys, en otra unidad que no sea solida, ya que estaríamos perjudicando al rendimiento del sistema.
- Desactivar Prefetch y Superfetch
Esta función poco conocida, intenta mejorar el tiempo de arranque del sistema operativo, para ello realiza un volcado de las memorias al disco, con las aplicaciones que se necesitan arrancar con Windows. Si disponemos de un SSD, esta opción no es necesaria, y tan sólo disminuye la capacidad del disco.
Superfetch por el contraro realiza predicciones sobre los programas que más probablemente usaremos, y los deja precargados para aumentar su velocidad de carga.
Podemos desactivarlos ejecutando el comando regedit, y en la ruta HKEY_LOCAL_MACHINE\ SYSTEM\ CurrentControlSet\ Control\ Session Manager\ Memory Management\ PrefetchParameters y ahí establecemos el valor 0 para EnableSuperfetch y EnablePrefetcher.
Consejos útiles
- No particionar las unidades sólidas, aunque con el poco tamaño que tienen no será lo habitual. Si realizamos particiones sin tener en cuenta la alineación de los bloques de memoria, afectará al rendimiento.
- Dejar los archivos temporales en la unidad SSD. Para ahorrar espacio algunas personas deciden cambiar la ubicación de los archivos temporales, a otro disco, pero de hacerlo, perderemos en rendimiento.
Si tienes un disco SSD y has instalado Windows 8, veras que estos consejos mejoraran notablemente tu experiencia con Windows, haciéndola más productiva y placentera.